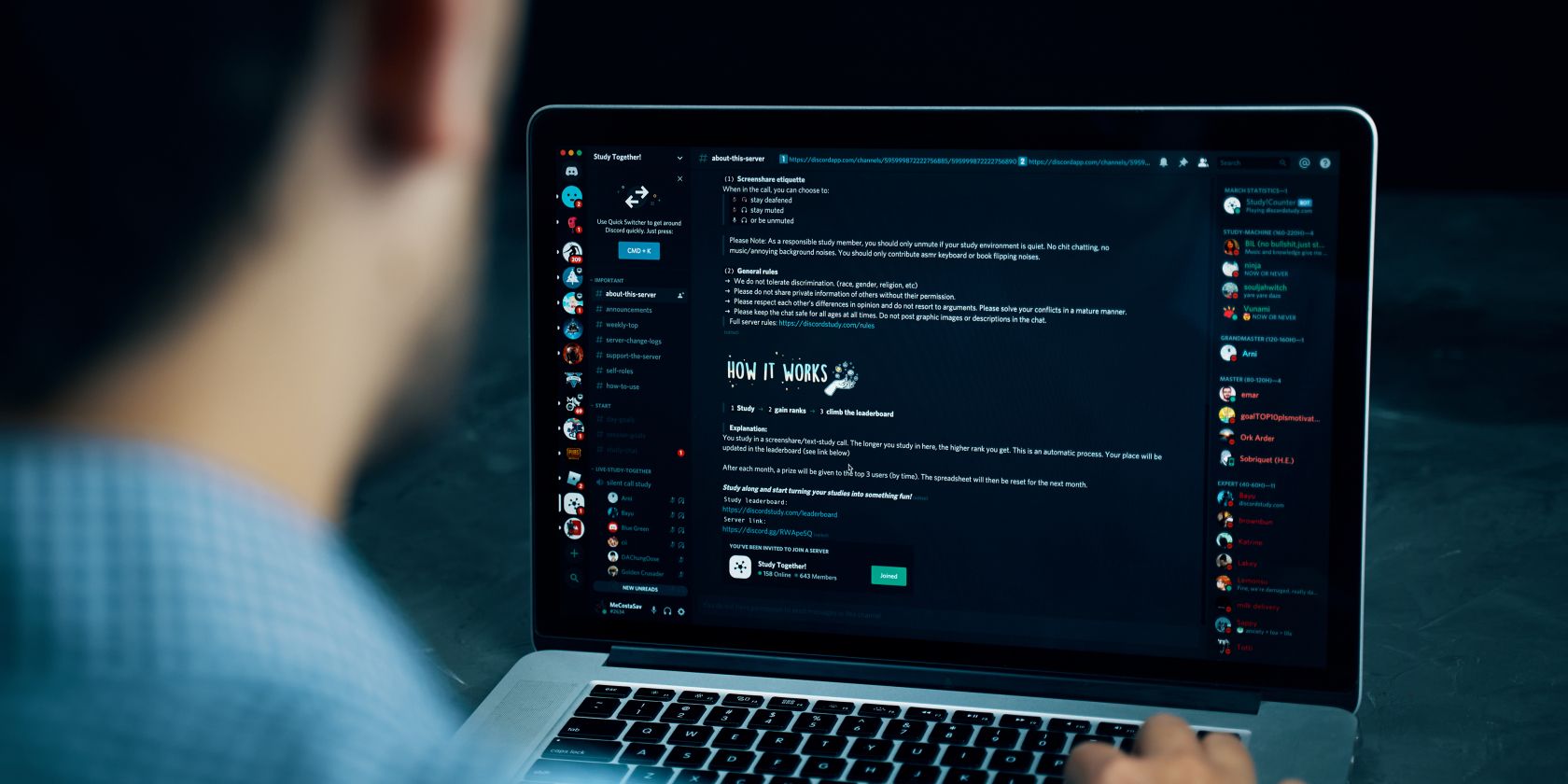Discord originally started as an app for gamers to gather to discuss their favorite games and play together via voice chat. However, Discord has since expanded into a place for any like-minded people to form communities.
Discord has various settings available that you can tweak to customize the appearance, like switching to a light theme, making messages more compact, adjusting the color saturation, and more.
Here’s how to customize Discord’s appearance on desktop and mobile.
How to Customize Discord’s Interface
The desktop version of Discord has the widest interface customization options, but mobile also offers some. These are split between the Appearance and Accessibility menus.
To customize your interface on Discord desktop:
- Click the cog icon in the bottom-left.
- In the left menu, beneath App Settings, select either Appearance or Accessibility.
To customize your interface on Discord mobile:
- Swipe right to open the menu.
- Tap your profile picture in the bottom-right.
- Beneath App Settings, select either Appearance or Accessibility.
Discord’s Appearance Settings
The most pertinent interface options are within the Appearance section, so let’s begin there.
Here you can select a theme: Dark or Light. The former is Discord’s default, while the latter applies a white/gray color scheme. If you opt for Light, you can choose to enable Dark sidebar for some contrast.
Next is message display, which impacts how chats appear. You can select Cosy, which has wide spacing and displays avatars, or Compact if you want to fit as many messages on the screen at once.
Beneath this are the scaling options: Chat font scaling, Space between message groups, and Zoom level. Use the sliders to adjust these and you’ll see the changes immediately. If you’re not happy, reset the slider to the green figure to return it to its previous position.
Discord’s Accessibility Settings
Naturally, Discord’s Accessibility settings page offers more than just interface adjustments, but it does have some handy options.
Primarily, you can adjust the Saturation using the slider. Set it at 0% if you want a complete grayscale experience, along with enabling the Apply to custom color choices setting.
Further down, you can Enable reduced motion if you want to stop Discord’s sometimes-intense interface animations and hover effects.
Theme Discord Just How You Like It
Though you can’t quite customize every element of Discord, you do get some good flexibility on desktop and mobile to get it looking how you want. Have a play around with the settings and you might discover things you didn’t realize Discord offered.
About The Author