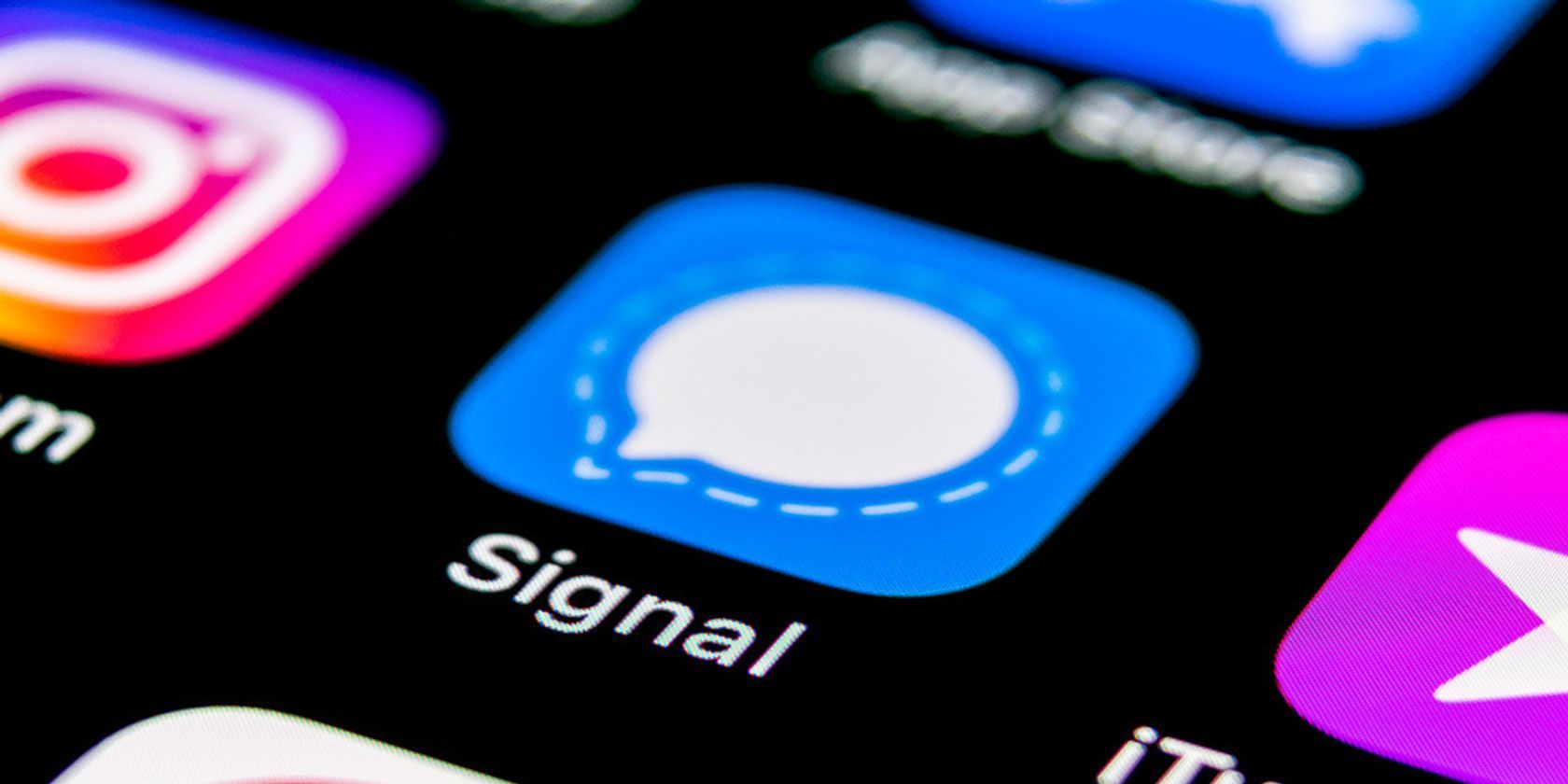Signal’s disappearing messages feature automatically deletes chats for both the sender and receiver after a set time.
This works for one-to-one chats as well as group chats, and once set on any device, it will synchronize across all your linked devices on Signal.
In this article, you’ll learn more about disappearing messages in Signal, plus how to enable and disable the feature.
What to Know About Disappearing Messages in Signal
The disappearing messages feature has been available on Signal since 2016. You’ll find similar versions of the feature available on WhatsApp and Instagram (as Vanish Mode), along with other apps.
On Signal, you can set a timer for disappearing messages. Once sent, the countdown timer starts for the sender. The recipient’s timer starts once they open the message. Once time runs out, the message is deleted.
Privacy is one of the key reasons why more platforms are adopting the disappearing messages feature. Even though Signal chats are end-to-end encrypted, sensitive information in your chats can be accessed if your phone is lost or stolen.
In addition, another benefit of disappearing messages is that they do not use up your phone’s storage. They also help you to keep your chat history tidy.
You can enable and disable disappearing messages in Signal using your PC or the mobile app. You can also enable and disable disappearing messages for all chats or for specific chats.
We’ll cover all these methods in this article.
How to Set Disappearing Messages in Signal for All Chats (Desktop)
Here’s how to set disappearing messages in Signal for all chats using Signal Desktop.
-
Open the Signal Desktop client on your PC and click on your avatar.
- Click on Preferences.
-
Click Privacy.
-
Under Disappearing messages, click the dropdown to select a duration. This is set to Off by default. You can select durations ranging from 30 seconds to 4 weeks, or you can set your own custom timer.
- To set a custom time for disappearing messages, select Custom time from the dropdown.
-
Choose any time and click Set.
- Close the dialog box to exit.
Disappearing messages will now be enabled for all chats.
How to Disable Disappearing Messages in Signal for All Chats (Desktop)
If you want to revert back to the default chat settings, you can disable the disappearing messages feature.
Simply follow these steps:
- Open the Signal Desktop client on your PC and click on your avatar.
-
Click on Preferences…
- Now, click Privacy.
- Under Disappearing messages, click the dropdown and select Off.
- Exit the dialog to complete the process.
Disappearing messages for all chats will now be disabled.
How to Enable and Disable Disappearing Messages for Specific Chats on Desktop
If you’d rather set disappearing messages for specific chats with certain contacts, follow these steps…
-
Open the Signal Desktop client and click on the specific chat that you want to enable disappearing messages for.
- Click on the dropdown arrow in the top-right corner.
- From the menu options, hover your mouse pointer over Disappearing messages at the top.
-
Select your preferred timer and you’re all set.
-
Alternatively, select Custom time and set your timer as desired.
- Click Set when done, then exit.
To disable disappearing messages, you can follow these steps:
-
Open the Signal Desktop client and select the specific chat you want to disable disappearing messages for.
- Click on the dropdown arrow in the top-right corner.
-
From the menu options, hover your mouse pointer over Disappearing messages at the top.
- Click Off to disable disappearing messages.
How to Set Disappearing Messages for All Chats on Mobile
The process for enabling disappearing messages is pretty similar when it comes to the mobile app.
- Launch the Signal app and tap on your avatar, tap Privacy, then Disappearing messages.
- Alternatively, open the app, tap the three dots in the top-right corner, then tap Settings.
- Now, tap Privacy, then tap Disappearing messages to enable disappearing messages.
- Select how long new messages sent or received in new chats started by you can be viewed.
- Tap Save when done.
- You can also tap Custom time to set your own timer.
- Slide the slide up or down select your own timer as desired.
- Tap Set when done.
How to Disable Disappearing Messages for All Chats on Mobile
It’s also simple to disable disappearing messages for all chats in the Signal mobile app.
Just follow these steps:
- Tap on your avatar, select Privacy, then Disappearing messages.
- You can also choose to open the app, tap the three dots in the top-right corner, then tap Settings.
- Now, tap Privacy > Disappearing messages > Off to disable disappearing messages.
You’ve successfully disabled disappearing messages for all chats.
How to Set Disappearing Messages for Specific Chats on Mobile
Here’s how you can set disappearing messages for certain chats in the Signal Android app.
- Select on the relevant chat.
- In the top-right corner, tap the three dots.
- Tap Disappearing messages on the menu options.
- Set your disappearing messages timer and tap Save.
You can also set your own custom timer to your desired duration, then tap Set when done.
Disappearing messages for specific chats on Signal will now be enabled.
How to Disable Disappearing Messages for Specific Chats on Mobile
If you change your mind and want to disable disappearing messages for specifics chats on the mobile app, follow these steps:
- Tap on the specific chat.
- Tap the three dots in the top-right corner.
- From the menu options, tap Disappearing messages.
- Tap Off to disable disappearing messages for specific chats on the Signal Android app
Other Things to Know About Disappearing Messages in Signal
If you’re concerned about privacy, ensure that you’re using disappearing messages only with people you trust.
Other parties are able to still screenshot or capture sensitive information in chats before they disappear.
When next you use disappearing messages, educate other participants about how it works and what they can do to make sure that your chats are truly private. It’s all part of good chat messaging etiquette.
About The Author